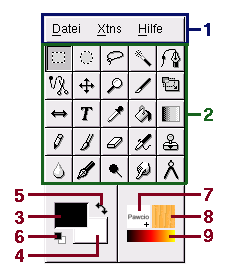
Hinweis: Dieser Workshop bezieht sich auf die Version 1.2.5 mit einer kleinen Vorschau auf Version 2.
Wie man GIMP aus den Quellen installiert, werde ich hier nicht beschreiben, das ist schon in einem Artikel von Demon erklärt. Ansonsten, wenn es um Linux geht, wird das Programm immer mitgeliefert. Die Installation unter Windows ist auch sehr einfach. Erst aus dem Internet die Pakete
herunterladen (alles kann man auf www.gimp.org finden) und das Installationsprogramm ausführen, dabei aber darauf achten, daß zuerst das GTK installiert wird und danach das eigentliche GIMP, anschließend das GIF-Paket (falls jemand die Bilder in GIF-Format abspeichern will). Ich weise nochmal darauf hin, daß GIF mit Lizenzen verbunden ist.
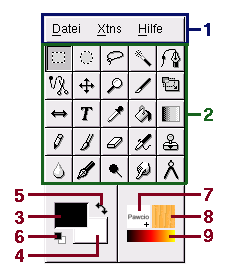 |
Es ist soweit, wir starten GIMP das erste Mal. Nun werden erst ein paar Routinen ausgeführt. Im Heimatverzeichnis des Benutzers wird ein Unterverzeichnis
.gimp-1.2angelegt, wo die eigenen Einstellungen abgespeichert werden. Dort werden später auch noch andere userspezifische Anwendungen wie Skripte oder Plug-Ins abgelegt, darüber aber ein anderes Mal mehr.
Nach dem Start von GIMP öffnet sich die Gimp-Toolbox (siehe Bild). Wenn man den Mauszeiger auf die einzelnen Icons schiebt, wird die Funktion des jeweiligen Tools kurz angezeigt. Mit Doppelklick auf das Icon werden die dazugehörigen Optionen angezeigt. Die Toolbox kann man in drei Bereiche aufteilen, siehe hierzu den Screenshot:
Im Programmmenü finden wir:
Datei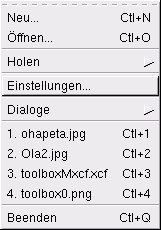 |
Hier fangen wir normalerweise an: - Neu - eigentlich selbsterklärend. Damit wird ein neues Fenster für ein neues Bild geöffnet. - Öffnen - sollte auch keine Probleme machen, öffnet ein vorhandenes Bild-Dokument - Holen - damit kann man einen Screenshot (Bildschirmfoto) erzeugen. Außerdem wird, wenn ein Scanner vorhanden ist, damit auch SANE gestartet (unter Linux) und unter Windows wird über TWAIN der Scanner aktiviert, um ein Bild zu scannen. - Einstellungen - einiges läßt sich hier einstellen, unter anderem:
Eine Liste der zuletzt geöffneten Dateien. Wieviele diese maximal enthält, wird unter eingestellt.Dialoge, hier werden neue Fenster geöffnet für: Ebenen, Werkzeugeinstellung, Pinsel, Muster, Farbverläufe, Farbpalette, Indizierte Palette, Eingabegeräte, Gerätestatus, Dokumentenindex (kürzlich bearbeitete Bilder), Fehlerkonsole. Beenden damit wird "The GIMP"-Sitzung geschlossen. |
|
Xtns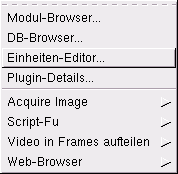 |
In diesem Bereich finde ich für Anfänger wichtig
Script-Fu. GIMP hat zwei Arten von Skripten: "Script-Fu" im Programmmenu erstellt automatisch neue Bilder. Die zweite Art, zu finden im Bildmenü (rechte Maustaste), wirkt auf das gerade bearbeitete Bild. Mit Hilfe von Skripten kann man ein Bild verändern. Standardmäßig sind nur einige Skripte vorhanden, man kann sie aber mit eigenen oder mit Skripten aus dem Internet erweitern. Zur Zeit gibt es folgende Skripttypen.
Es gibt noch andere Skripte, aber die lasse ich hier offen, jeder sollte es selbst ausprobieren. |
|
| Hilfe | Das ist eigentlich selbsterklärend und braucht keine zusätzliche Info. |
Die Werkzeugpalette (grüner Bereich) werde ich im nächsten Workshop genauer besprechen. Diesmal nur eine kurze Andeutung, wofür die Werkzeuge verwendet werden. Rechts ein Screenshot von GIMP 1.3.20.
 |
Die 6 Werkzeuge zum Selektieren (markieren). Jedes von den Tools hat
noch eine Reihe anderer Optionen.
Die Optionen erreicht man durch einen Doppelklick auf das Icon. |
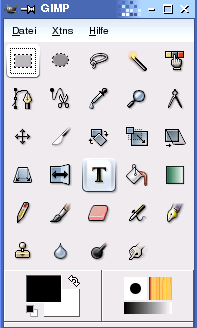
Ein Vorgeschmack auf das neue GIMP, hier ein Screenshot aus Version 1.3.20. Wie man sieht, haben sich die Werkzeuge nicht viel verändert, sehen ein bisschen bunter aus.Noch eine Neuerung, die Bildmanipulationen: Skalieren, Scheren, Verzerren haben eigene Icons bekommen. In Version 1.2.x war das alles unter einem Icon. Es ist noch ein Werkzeug dazu gekommen. |
| Markierten Bereich verschieben. Bild (Ausschnitt) vergrößern, Hilfslinien verschieben. | ||
| Ausschneiden, zuschneiden, skalieren, verzerren, drehen, spiegeln (vertikal, horizontal) | ||
| Damit wird ein Text erzeugt. GIMP kennt zwei Arten von Texten: 1. normal, 2. Dynatext (diese kann man nachträglich ändern | ||
| "Pipette" - mit Hilfe dieses Tools wird die Farbe auf einem Bild abgefragt. | ||
| Bild/Bereich füllen, mit Farbe oder mit Farbverlauf | ||
| Stift mit scharfen Kanten, Pinsel mit weichen Kanten, mit Tinte zeichnen, besondere Art von Stift. | ||
| Radiergummi, es wird zur Hintergrundfarbe oder zur Transparenz radiert. | ||
| Airbrush-Werkzeuge, variable Farbe (Intensität), mit Muster zeichnen, klonen (zeichnen mit einem vorhandenem Muster). | ||
| Mit diesen Werkzeugen können wir eine Kante auf einen Bild weich zeichnen oder schärfen, bzw. aufhellen oder abdunkeln. | ||
| Verschmieren | ||
| Werkzeug zum Messen von Abständen auf einem Bild. | ||
| Einen Bereich nach einer Farbe wählen. Es werden alle Bereiche auf dem Bild markiert, die dieselbe Farbe haben. Neu. |
Alle Funktionen und Optionen zu den oben genannten Tools werde ich in den nächsten Workshops näher mit Beispielen vorstellen, also bis nächstes Mal.